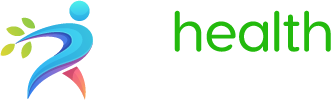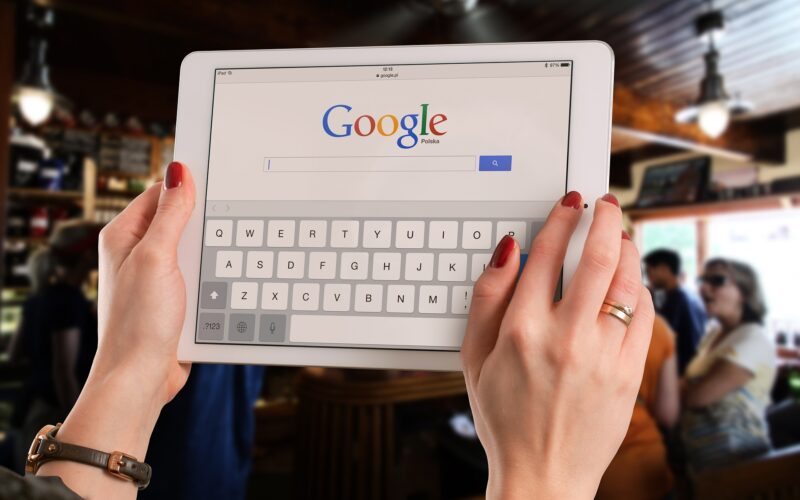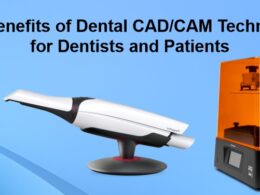Google reviews are powerful tools for building trust in your business and convincing potential customers to give your business a try. While written reviews are a great start, adding a photo to a Google review makes it even more valuable and convincing.
If you’re asking customers to leave you a review, then you may want to add some details about how to add a photo to a Google review.
Why are Google reviews important?
Google reviews act as social proof and boost potential customers’ confidence and trust in your business. Positive reviews also give Google Business Profiles a local SEO boost so that they can stand out from other local businesses in Google search engine results.
Accumulating a collection of positive reviews will help convince potential customers to give your business a try, making reviews a critical part of your digital marketing strategy.
Even negative reviews allow you to publicly respond to the reviewer and demonstrate how much you value your customers. By taking steps to address issues, you are showing potential customers that you stand behind your work, are dedicated to providing a quality customer experience and prioritize customer satisfaction.
How do you add a photo to a review on Google Maps?
You can add a photo to Google Maps reviews in a few simple steps:
- Open a browser on your PC or Mac computer.
- Open Google Maps.
- Search for the business that you want to leave a review for.
- Click on the business name in the left-hand sidebar.
- Scroll down to the “Review summary” section and click “Write a review.”
- Write your review and choose a star rating.
- Click on the camera icon underneath the text box.
- Use the tabs at the top of the upload window to choose where you will upload your photos from.
- Once you’ve chosen the photos you want to upload, click the blue “Select” button at the bottom of the screen.
- When you see that your photos have been added to your review, click the blue “Post” button to publish your review.
The process is almost the same when you’re on your iPhone or Android smartphone. Instead of having to choose the location of the photos you want to upload in step eight, your phone will automatically allow you to select photos on your device.
If you encourage customers to leave a review of your business, consider including these directions about how to add photos to Google reviews.
What are the benefits of having photos and videos in customer reviews?
Photos and videos help others to better visualize and understand a reviewer’s experience. They add authenticity to reviews and are a fantastic compliment to a written description.
For example, think about a review describing a dining experience at a local restaurant. The reviewer might rave about the fantastic dishes they enjoyed, but photos showing the food make it even more appealing.
Photos and videos can also give readers and potential customers a better sense of the quality of a business’s products or the experience of visiting a business. They provide extra information that written reviews cannot and may encourage potential customers to select your business.
How do you delete a photo from a Google review?
If you have posted a photo in a Google review that you want to delete, you can remove the photo in a few simple steps:
- Open the Google Maps app.
- Search for the business listing that you have reviewed.
- Click on “Your Contributions.”
- Click on the “Photos” tab.
- You will see all the photos that you have posted with your review. Select the photo that you want to delete from the review.
- Click “More,” and you will have the option to remove the photo.
Can you delete an inappropriate photo left on your business page?
As a business owner, you cannot delete any photos that customers have published on your business page. However, you can report reviews and photos that violate Google’s review policy.
How do you report an inappropriate photo published on Google Maps?
If inappropriate photos have been published on your business profile on Google Maps, you can report them to Google to review in just a few steps:
- Open a browser and access Google Maps.
- Search for your business on Google Maps.
- Click on the large photo icon on the top left side of the column to open the photo gallery.
- Click on the inappropriate photo that you need to report.
- Click on the “Report a Problem” button on the left side of the photo.
- Provide a brief written explanation of the issue and explain how the photo violates Google’s policy.
- Click “Send a Report” to send it to Google for review.
Once you’ve reported a photo or review, Google may take a few weeks to review the issue and decide whether to remove the photo.
Can you hide reviews from your public profile?
If you have previously left reviews for multiple businesses that you want to remove, you can choose to simply hide reviews from your public Google profile:
- Open Google Maps.
- Click on the “Contributions” tab on the top left side of the window.
- Click the “Profile Settings” option.
- Turn off the “Show contributions on your public profile” option.
Your reviews will no longer be displayed on your public profile.
If you are a business owner, there is no way to hide reviews from your Google Business Profile (formerly Google My Business). The only way to remove reviews is to flag inappropriate reviews and report them to Google.
Remember, even if you receive negative reviews, you can use those reviews as an opportunity to demonstrate your dedication to customer service to potential customers who might read that review. Customers understand that no business will receive only positive reviews. It’s how you respond to those negative reviews that really matters.
Manage your online reputation with Broadly
Broadly can help you manage and respond to reviews, encourage customers to leave reviews and more. With Broadly, you can consolidate your review monitoring efforts for various platforms, like Facebook and Google, from one location.
Schedule a demo today to see how Broadly can help with your reputation management.